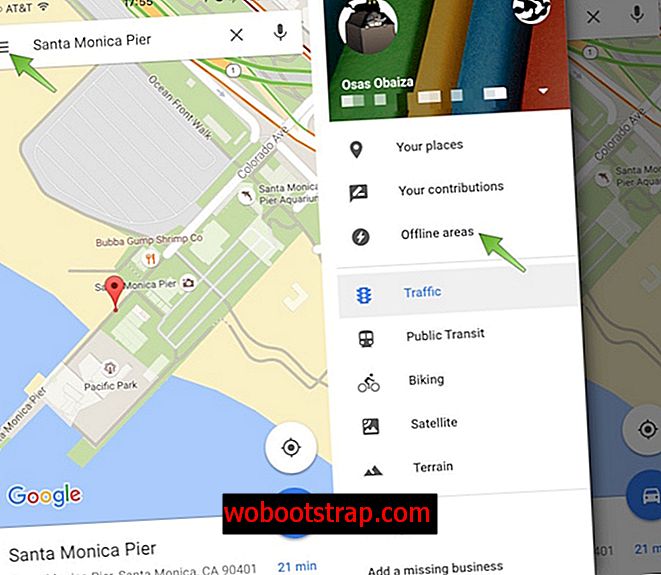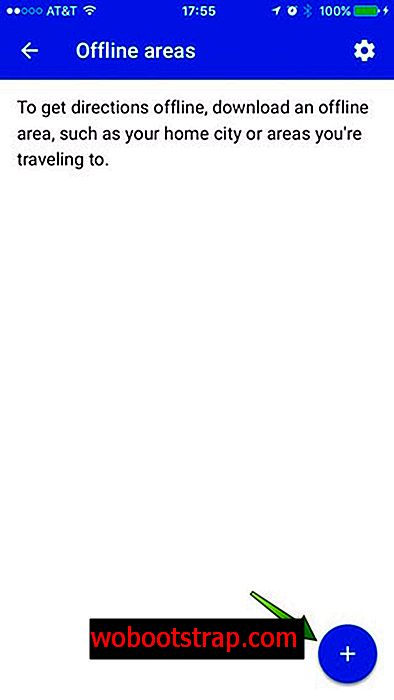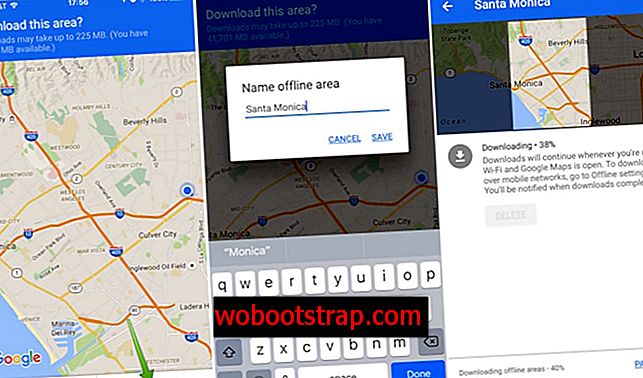ロサンゼルスでの生活は私に一つのことを教えてくれました。 多数の代替ルートを持つことほど、トラフィックを避けるために不可欠なものはありません。 一方、考えられるすべてのショートカットが記憶されていることを伝えたいと思います。 Apple Mapsはここ数年で大きく改善されましたが、私はGoogleマップに100%忠実です。 1つの大きな理由-オフラインマップ。
ラッシュアワー時に代替ルートを検索するときにデータ制限を超えることを心配する代わりに、特定のエリアまたは場所のオフラインマップを保存し、セルラーネットワーク上ではなくそれを使用できます。 また、地下にいるときに携帯電話ネットワークを利用できない場合にも便利です。 iPhone向けGoogleマップに地図を保存するのがどれほど簡単か見てみましょう。
iPhone向けGoogleマップでオフラインマップを保存する方法
もちろん、Googleマップをデバイスにインストールする必要があるため、App Storeで無料アプリを入手してください。 インストールして準備ができたら、次の手順を実行します。
- Googleマップアプリを開き、 保存したいエリアまたは場所を検索します
- その領域を入力したら、メニューアイコン(3本の水平線)をタップして、オフライン領域を選択します
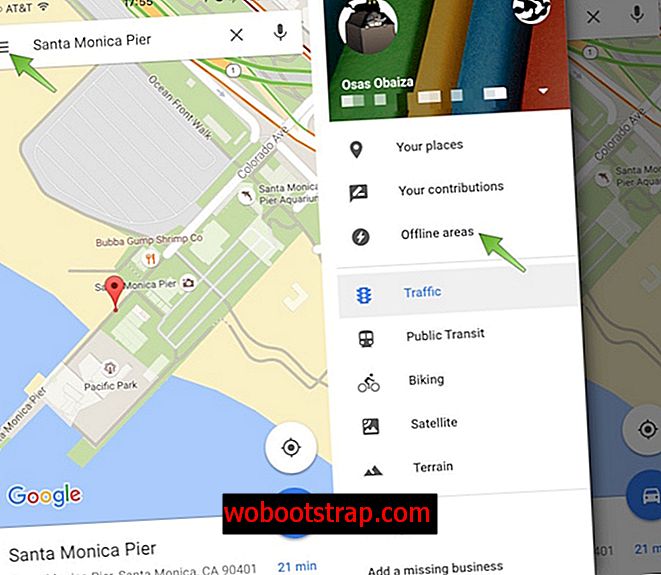
- オフラインエリアで、右下隅のプラス(+)アイコンをタップします。
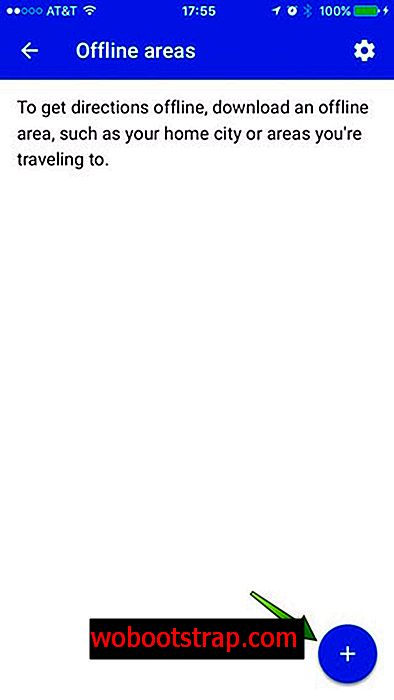
- ピンチおよびズームして、希望する正確な領域を取得できます。 移動できるサイズには制限があります。また、マップを大きくすると、ダウンロードに必要なスペースと時間が長くなることもわかっています。
- [ ダウンロード]をタップし、新しいオフラインマップにタイトルを付けて、[ 保存]をタップします 。 オフラインマップがデバイスへのダウンロードを開始します。
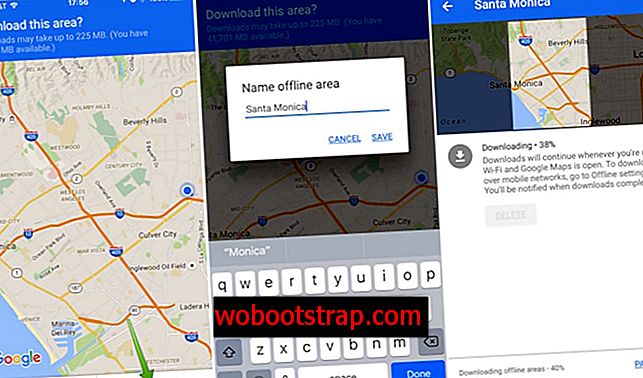
それはほとんどそれです。 その場所は30日間デバイスに保存されます。 30日後、スペースを節約するためにGoogleが携帯端末から削除します。 もちろん、オフラインマップはいつでも再ダウンロードできます。 可能な限り使用するようにすべきアップデート機能もあります。 ロサンゼルスには常に建設と新しい建物が予定されているため、更新されたマップは非常に役立ちます。
オフラインのとき、またはセルラーデータを無効にしたときはいつでも、マップはデジタルマップのようにピンチやズームを行うことができ、運転ルートを指示することができます。 運転方向は、オンラインにする必要なしにエリアを移動するのに最適です(リアルタイムの交通更新なし)。 海外旅行中に非常に便利な場合があり、データを使用してクレイジーなデータローミング料金を請求したくない場合があります。

もちろん、オフラインの場合は詳細な交通情報がないため、徒歩、自転車、乗換案内はすべて利用できません。

メニューアイコンをタップして[オフラインエリア]を選択すると、オフラインマップを表示および編集できます。 保存したオフラインマップはすべてこのセクションにリストされます。 エリアをタップすると、削除または更新できます。 実行可能なバージョンのマップを表示するには、検索機能に場所を入力するだけで、オフライン時にマップがロードされます。

AppleがiOS 10のマップアプリにオフラインマップ機能を追加することを願っています。
オフラインマップはどの程度役立ちますか? コメントセクションでお知らせください。